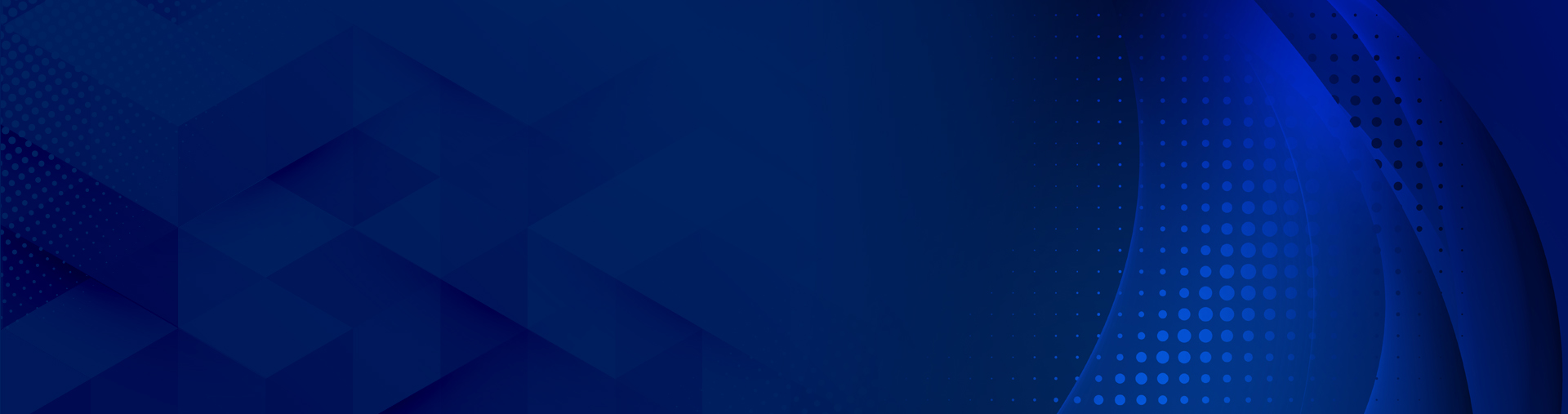5 Awesome Outlook on the Web Features That You Should Be Using
Email is a vital part of just about every business or organization in the modern world. Whether you work for a car dealership, a small business or medium-sized business, a non-profit organization, or any other organization, chances are you are using email regularly, and you are likely using Microsoft Outlook. If you want to keep your email organized, you should know more about some awesome Outlook on the Web features. The following five tips will help you with Outlook Web App.
Focused Inbox
Do you remember when you first noticed a folder in your Outlook called Clutter? Clutter was an Outlook feature designed to help users to organize their messages. Microsoft retired the Clutter feature from Outlook on January 31, 2020, and it has since been replaced by Focused Inbox.
Unlike the Clutter feature that divided some emails into a separate folder, Focused Inbox is viewed as more of a tool that keeps everything in your Inbox folder based on priority, but is divided into two tabs. The emails are categorized as Focused and Other. Based on the content and who you often interact with, your emails can be viewed under the appropriate tab. You will most likely look at the Focused tab, so Outlook will let you know when an email has been filtered to the Other tab.
You know that what Outlook may consider important may not necessarily be important to you and vice versa. However, you can teach Outlook to be more exact by moving emails between the Focused and Other tabs. To separate your emails, right-click the email and click Move to Focused or Move to Other. This will only move that specific email. If you want to keep this change, choose Always move to.
If you aren’t satisfied with the way Focused Inbox is prioritizing your emails and you want everything to land in one place, you can enable/disable the feature.
Dark Mode
Outlook’s interface can sometimes be a bit hard on the eyes, but with the right tips, you can use Outlook’s Dark Mode feature to make your email application more user-friendly.
Dark mode continues to be a hot topic, and it’s become a part of the email experience that can’t be ignored. Users who spend a significant amount of time in front of a computer screen understand that a dark-colored background soothes your eyes. In contrast, bright backgrounds strain your eyes due to the strong light.
If it is difficult to work with the light theme in Outlook on the Web, you may want to work on the dark theme so that you can see better. Here are some ways to change the Outlook theme to dark mode. To turn on dark mode in Outlook on the Web, do the following:
- Open Outlook
- Click on the File tab(left-hand corner of the Outlook screen)
- Click Office accounts from the sidebar.
- By default, the Colorful theme is selected, but you can switch to the dark grey or black theme for dark mode.
Send Later
Like Gmail, Outlook on the Web lets you schedule emails. To access the Send Later feature, when you are composing an email, click the drop-down option that is connected to the Send button and select Send later. After selecting Send Later, you will be allowed to select a date and time for sending the email. After scheduling an email, you will be able to view, change, or cancel it at any time.
To schedule an email on Outlook on the Web using this feature, do the following:
- Click on New Message
- Enter the name or type the email address of the recipient in the To field, type the subject, and compose your message
- Click on the down arrow next to Send and choose Send Later
Snooze
If you live in your inbox, it can be a bit frustrating when you get an email that you need to respond to, but you can’t respond right away because the email will just sit in your inbox until you can respond to it. Thankfully, there is a better way to deal with that. Like Gmail, Outlook on the Web has a Snooze feature. You can use the Snooze feature to move items out of your inbox until you’re ready to respond to them and stop your inbox from becoming overcrowded with emails you don’t have time to act on right away.
You can also use the Snooze feature to set a future date to have the email show back up in your inbox. To enable this feature, select the email you want to snooze, click Snooze from the toolbar above your inbox. You can also right-click the email and select Snooze from the menu. You can choose one of the default date options, or select Choose a date. Set a date and time to have your email show back up in your Inbox and click Save.
Undo Send
Sometimes your emails aren’t always carefully considered and planned, accurately typed, or as concise as you would like them to be. This is before you consider other mistakes many people have made, like sending an email to the wrong person or not remembering to include attachments. Has this happened to you? If so, now is the time to learn about the Undo Send feature.
Gmail has the Undo Send feature, giving users a few seconds to change their minds after hitting the Send button. Outlook desktop can hold an email for a few minutes before sending it. Outlook on the Web also has the Undo Send feature.
- Navigate to Outlook settings
- Click on View All Outlook Settings
- Select Mail and then click on Compose and reply
- You will see the Undo Send option. Choose your time frame from and click Save
After completing the steps, the next time you click the Send button on a new message, you’ll see an Undo button in the top-right corner, and you can use the button to cancel the message. Once you click the button, you will have the opportunity to edit the message and resend it, or you can click the Discard button to delete the email.
Get More Done with Outlook on the Web
Outlook on the Web and the rest of the Microsoft 365 platform can help you become more productive and efficient. If you want to get all the advantages of Microsoft 365, Corptek can help you. We make sure that you can provide the services you desire to your customers and clients. We keep up with the latest trends and application features and will only make suggestions that match your unique business requirements. Does your business need a helping hand with Outlook on the Web or other Microsoft 365 features? Contact us today.