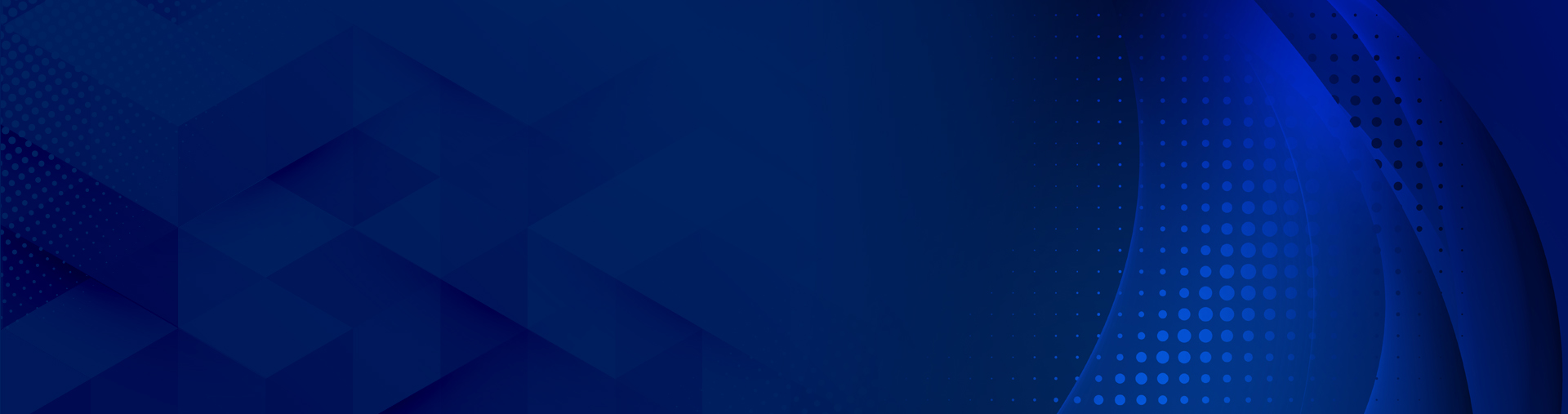Page breaks are incredibly useful when it comes to formatting your Microsoft Word documents so that they look exactly the way you want them to. The page breaks tool allows you to determine where a page begins and ends. Here is some information about how to insert and remove page breaks in Microsoft Word 2016 as well as the types of page breaks that exist.
How to Add a Page Break
When a page can no longer fit additional content, Word automatically adds a page break. However, in some cases, you may want to add page breaks elsewhere. For example, if you’re working on a lengthy document, you may want to create to add a page break to create a new section. Page breaks are also useful when it comes to adding space around images and other graphics.
Fortunately, the process of creating a page break is incredibly simple.
1. Move your cursor where you want to begin a new page. For example, if you want to add a page break between two paragraphs, you should place the cursor before the first character of the second paragraph.
2. Navigate to Insert > Pages > Page Break. Microsoft Word will then create a new page where you placed your cursor.
You can also the keyboard shortcut CTRL + Enter to add a page break quickly.
Other Kinds of Page Breaks
In Microsoft Word, there are many different types of breaks that you can add.
- Column Break: If you have multiple columns in your document, you can use a column break to start adding content to a new column. Using a column break is far better than simply pressing the Enter key to move to the next column. Even if you make changes to the text or change the font size, you won’t have to worry about formatting as long as you use a column break instead of pressing the Enter key.
- Text Wrapping: Another type of page break is text wrapping. If you have an image or in your document, you can use a text wrapping break to ensure the rest of the content flows around the image and the caption.
- Next Page: The Next Page feature works similarly to the Page Break feature. The main difference is that it creates a new section and gives you the option to use formatting that is different from the prior sections. For example, you can use the Next Page feature to rotate a section to portrait or landscape mode. You can also use different footers or headers or add columns to the next section without impacting the formatting of the rest of the document.
- Continuous Break: The Continuous Break feature creates a new section but doesn’t have you begin on a new page.
- Even and Odd Page Breaks: This feature allows you to add a section break. You will begin on the next odd or even page, depending on the type of break you pick. You can also format the even and odd pages of a document differently.

How to Remove Page Breaks
It is just as easy to remove page breaks from a document in Microsoft Word 2016.
1. Click on the symbol for Show/Hide.
2. Double-click on the page break you want to get rid of.
3. Click on “Delete”.
Keep in mind that you can’t remove page breaks automatically added by Microsoft Word, However, you can change where these automatic page breaks land so that you can keep certain lines or paragraphs together.