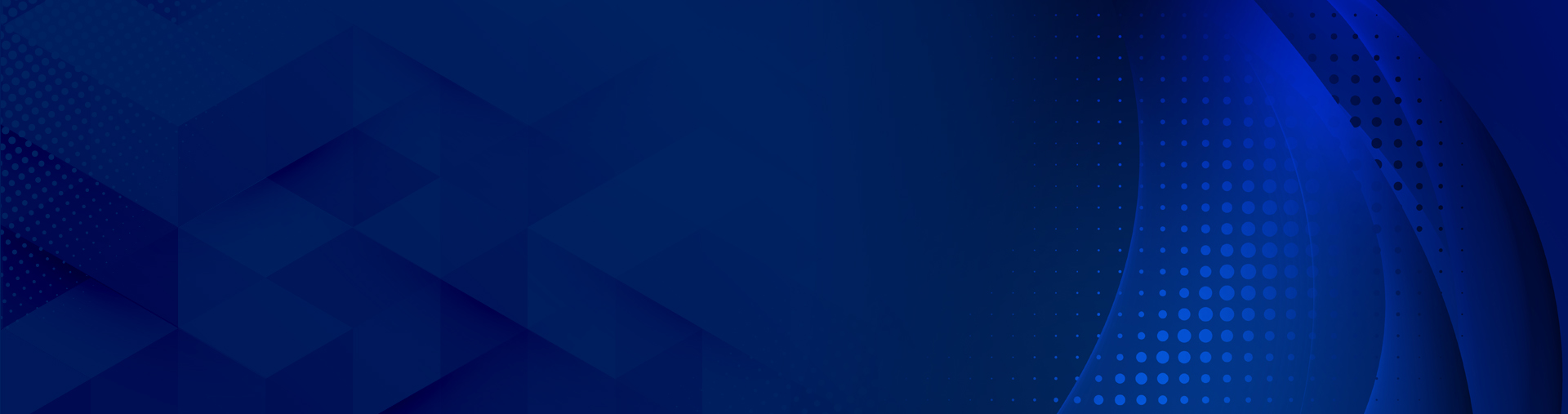When the Windows 10 Anniversary Update came out, Microsoft continued the process to improve connectivity between devices, including a new feature, Project to this PC. Though it’s similar to a remote desktop, it allows the remote device to establish the connection through the Connect app. This allows you to project your phone or remote PC to your computer either through the use of Miracast technology or using a local network without having to bother with usernames and passwords. Here’s a look at how to use Project to this PC to keep up with your business.

How to Use the Windows 10 Anniversary Update to Get Access From Anywhere
Setting Up Your Devices for Project to this PC
Setting up your devices is a simple process. You’ll need to open Settings, click on the System option and then select Projecting to this PC. However, you’ll also need to make the device you’re viewing on discoverable by the device you’re attempting to project. This requires customizing a specific option, “Some Windows and Android devices can project to this PC when you say it’s OK”. You have the option of choosing Always Off, Available anywhere or Available anywhere on secure networks. You’ll also be able to select whether to “Ask to project to this PC” for First time only or for Every time a connection is requested. You can use an option to Require PIN for pairing to provide additional security, but if it isn’t enabled, you can simply connect without any additional steps taken. To save power, you can also make your laptop discoverable only when plugged in. Some users find that renaming their PC makes discovery easier on a remote host.
How to Use Project to this PC with Your Devices
After you’ve adapted your settings, you simply need to open the Connect app on the device you’re projecting. On the remote device, you’ll need to open the Action Center, hit the Connect button, then select the name of the device that you’re projecting. You’ll need to check the box for Allow Input from a keyboard or mouse connected to this display if needed. You’ll then be able to control the remote screen, but your experience may vary based on the device being used and network speeds.
Other Options for Project to this PC
One area that not a lot of techs are talking about is the ability to use your computer as a second monitor for another PC. If you’re working on a project that takes up a lot of real estate, this allows you to quickly add a second monitor. When you connect, you can use the Change projection mode for a range of Windows Project options, such as Disconnect, Duplicate, Extend and Second Screen solely. The Extend option allows you to treat the projected screen as a secondary monitor.
Projecting to this PC is being pushed as a business feature to help share documents with a group, but it can serve almost any purpose. Devices used with the Connect app don’t have to be using the Anniversary update, provided that it’s been updated during or after November 2015. It can also work with Windows 10 mobile devices with the Continuum experience.