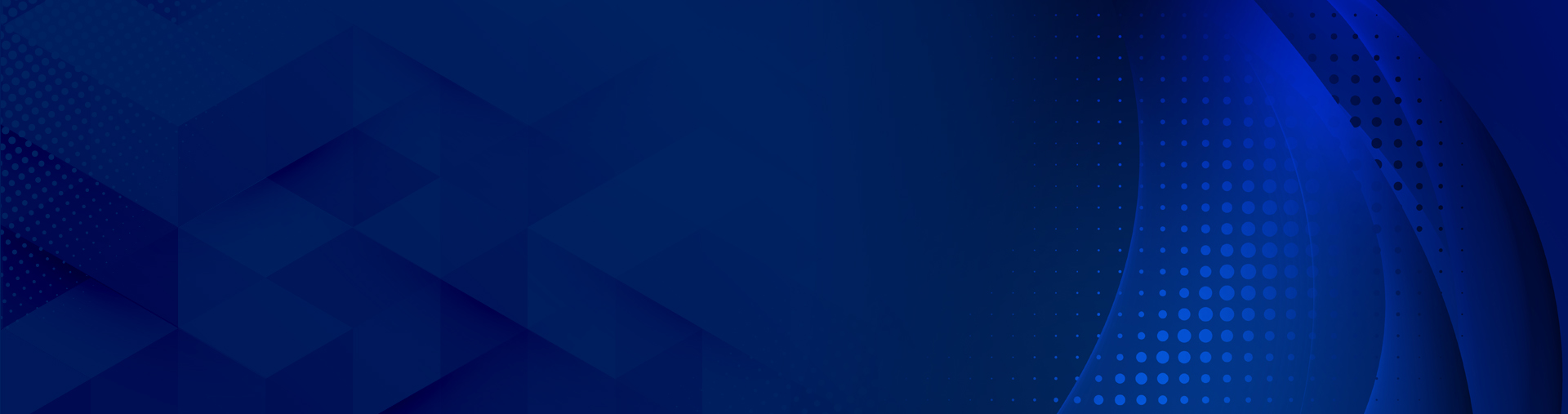I Have Some Tips For You.

I often get asked by my boss to take the data she accumulates and put it into easy-to-read diagrams and charts. I was using Excel until just recently, which is great, but I needed something with more functionality and design choices. Then I found Microsoft Visio. I think it’s one of the best options available today to create diagrams and flowcharts. I have access to so many great templates and shapes that give my work the professional look my boss requires.
I really didn’t know much about Visio until a colleague told me about it. And when I gave it a try, I was sold. Now my diagrams can be as simple or complicated as I want. Visio provides all the tools and functions I need and comes with a wide variety of built-in shapes, stencils, and objects. I can even create my own shapes and import them if I want.
Have you heard about Visio Online? Microsoft Visio 2016 Viewer lets you view Visio drawings inside your Microsoft Internet Explorer Web browser. It’s a web-based version of Visio. So, when I’m away from the office I can still use it to design, create, edit and share diagrams and flowcharts online. I just upload my Visio diagrams and flowcharts to either SharePoint or OneDrive for Business and edit them in my browser.
Now I can collaborate with my team to streamline projects and work with them on diagrams right from my web browser. And I don’t have to worry about security. The only people who have access to my charts are the ones I authorize. I can even review their comments and add my own directly from my browser. And here’s another plus!—I can store all my diagrams in our OneDrive cloud storage that has 2GB of space.
What my team and I like best about MS Visio is that it’s so easy to use. It’s simple to create top-notch diagrams with commonly-used diagram types and rich shape sets. It’s easy to collaborate with team members and stakeholders, view and add comments, and share the diagram with others. We can pull external information into Vision such as an Excel sheet, or Access database. Now when my boss sends tons of data to me, I pull up my Visio, Excel or Access and design fantastic diagrams in just an hour or so. (She thinks I work all weekend to get this done!)
In case you didn’t know, Visio 2016 was released in September 2015 along with Microsoft Office 2016. It has dozens of templates you can use for a multitude of industries and verticals.
A few new features were added such the ability to connect to Excel data, information rights management for your Visio files, modern and detailed shapes for site plans and floor plans, IEEE-compliant electrical diagrams and home plans (architects, contractors, engineers, and designers will like these), and even 3D map diagrams. Plus, it comes with a bunch of new starter diagrams, themes, and built-in shapes–Hundreds of them! All these shapes are categorized, so they’re easy to find and choose from.
Want to know some really helpful Visio tips? I’ll share them with you here. I now consider myself a Visio expert, and I know there are a lot of beginners out there who might appreciate them.
Text Editing
Sometimes you need to edit text when you’re putting everything together, and not all applications let you do this. However, it’s easy to do in Microsoft Visio: Just click on the shape next to your text and press the F2 button. That’s it. Now you can edit as you wish–Simple! When you’re finished just press “Esc” to get out of the text-edit mode.
Shortcuts
- F1 -for Help
- Tab key to switch between shapes
- Crtl+1– for the “selector” cursor
- Ctrl+2 – for the text tool
- Crtl+3– for connector lines
- Alt for the main toolbar.
- F3 for the Format Shape task pane
- Crtl+PageUpor PageDown to move between sheets
- Ctrl+ scroll up or down with the mouse to zoom in and out
- Ctrl+click on and drag an object to copy and paste it in another place.
Draw Shapes
The Drawing Tool is next to the Pointer Tool on the Ribbon. Click on the arrow and select a shape from the drop-down menu. Then you can start drawing your shape. Try combining shapes with the Pencil Tool to make more complex or intricate shapes. You’ll be an expert before you know it.
Save Shapes
If you want to save a shape that you made, Visio lets you do this. Look on the left of the toolbar for “More Shapes” > “New Stencil” and drag and drop your shape into the blank space. Then right-click it and choose “Save As.” Now, just rename the shape and save it.
Add Files
With Visio, you can copy anything from other Microsoft Office apps and paste it into your diagram or flowchart. So, if you have an Excel table or diagram, just copy and paste it right into your Visio diagram or flowchart. This saves you from having to redraw it. You can now proceed with Visio’s editing tools.
Create Flow Charts Quickly in Visio Online.
- Choose the Basic Flowchart diagram.
- Choose a shape from the Shapes Panel and drag/drop it into your canvas.
- Hold your pointer over the shape until you see the Auto-connect arrows.
- Move the pointer to one of the Auto-connect arrows. You should see Quick Shapes where you can choose the shape you want to add.
- If you want to add some text, double-click the shape.
- You can add more shapes by dragging and dropping them from the Quick Shapes list.
- Use the smart guides to align your shapes the way you want.
Before long, you’ll be an expert in Microsoft Visio. I hope this helps, and you get the kudos from your boss that I did from mine!